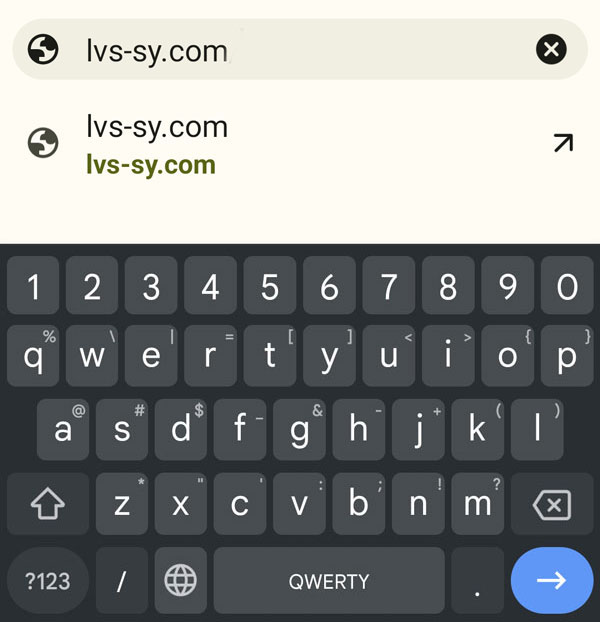
ليفتح معنا التطبيق على الصفحة الرئيسية.
بعد الدخول على الصفحة الرئيسية يجب تسجيل الدخول بوضع الرقم الخاص بالمحاسبة في مكان اسم المستخدم وكلمة المرور.
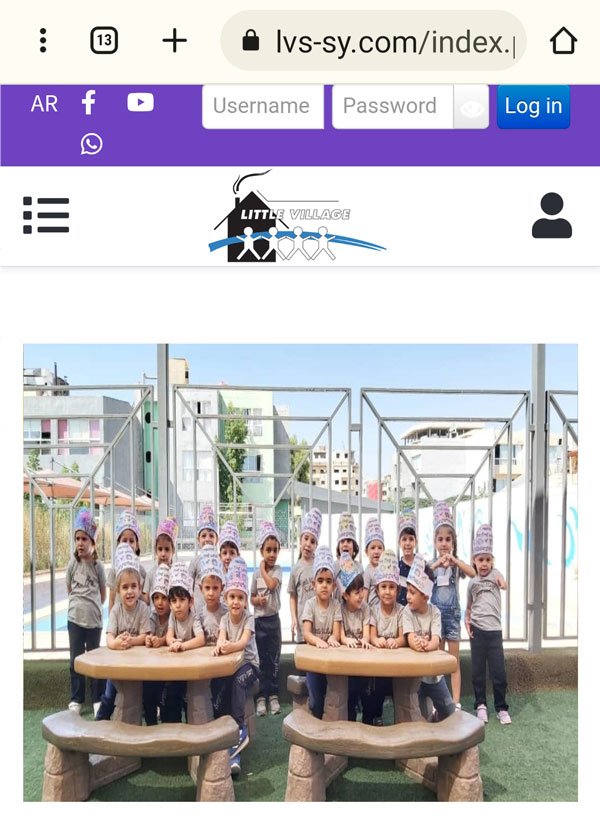
لتظهر لنا عناصر القائمة الجانبية وهي كالتالي:
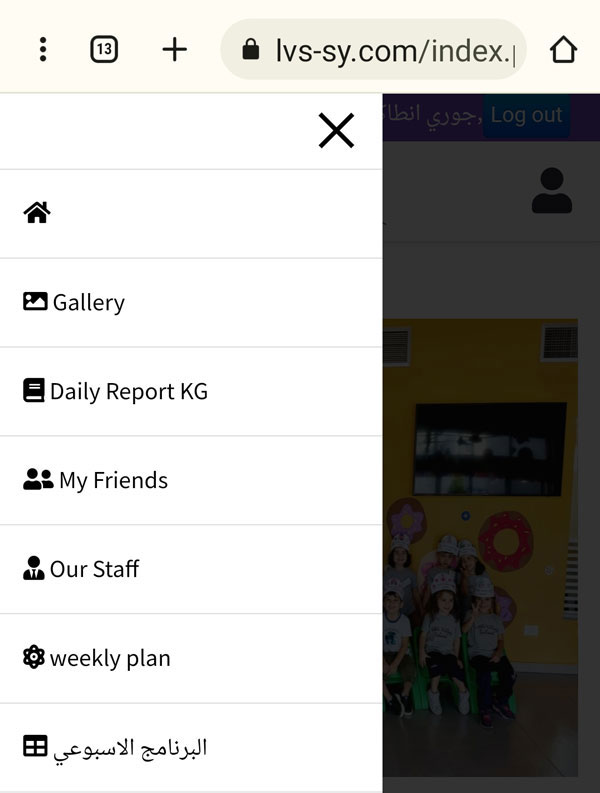
- Gallery: معرض الصور لطلاب المدرسة.
- التقرير اليومي: يرسل للأهل لمعرفة ما تم اعطاؤه للطالب خلال اليوم.
- My friends: أصدقاء الطالب المتواجدون معه في نفس الشعبة.
- Our Staff: فريق العمل المشرف على الطالب.
- Weekly plan: الخطة الأسبوعية المعطاة أو التي سوف تعطى للطالب.
- البرنامج الأسبوعي: برنامج الحصص اليومية وتوقيتاتها.
- تعديل الملف الشخصي: يرجى الدخول لتعديل كلمة السر واضافة بريد الكتروني فعال يستخدم بشكل آلي لارسال كلمة المرور حال نسيانها
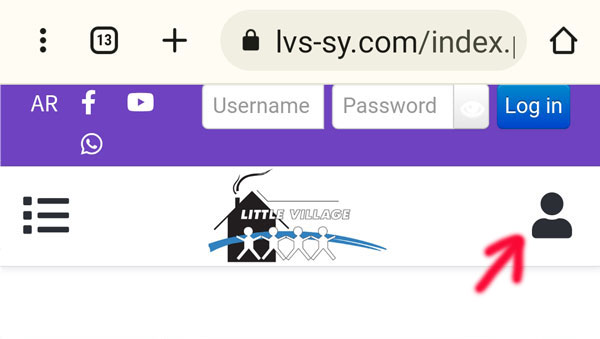
في القائمة الثانية يوجد معلومات كاملة عن الطالب يرجى تدقيقها والتواصل معنا في حال وجود أي خطأ او تغيير على أي معلومات مثل عنوان السكن أو أرقام الهواتف.
إن التطبيق جديد لذا يمكن وجود بعض الأخطاء أو في حال وجود أي أقتراحات ممكن التواصل معنا على الرقم:
0992112996 قسم الحاسب.
ملاحظة مهمة:
إضافة اختصار إلى الشاشة الرئيسية على iPhone أو iPad
يمكنك إضافة اختصارات إلى الشاشة الرئيسية، كما يمكنك تجميعها اختياريًا في مجلدات.
-
في تطبيق الاختصارات
 على جهاز iOS أو iPadOS، اضغط على
على جهاز iOS أو iPadOS، اضغط على  على اختصار، ثم اضغط على
على اختصار، ثم اضغط على  لفتح التفاصيل.
لفتح التفاصيل. -
اضغط على إضافة إلى الصفحة الرئيسية.
-
اختياري: لاستخدام صورة مخصصة لأيقونة شاشة رئيسية، اضغط على الأيقونة (في منطقة اسم الشاشة الرئيسية والأيقونة)، ثم اختر أيًا مما يلي:
-
التقاط صورة: استخدم الكاميرا لالتقاط صورة جديدة.
-
اختيار صورة: حدد صورة موجودة من مكتبة الصور.
-
اختيار ملف: حدد صورة من تطبيق الملفات.
-
-
اختياري: لتغيير الاسم الذي يظهر على الشاشة الرئيسية، اضغط على الاسم (في منطقة اسم الشاشة الرئيسية والأيقونة)، اضغط على
 ، أدخل اسمًا جديدًا، ثم اضغط على الرجوع.
، أدخل اسمًا جديدًا، ثم اضغط على الرجوع. -
اضغط على إضافة.
تتم إضافة الاختصار إلى الشاشة الرئيسية.
استخدام متصفح الإنترنت على نظام أندرويد 4.2 والأنظمة الأحدث
-
 1توجه إلى متصفح الإنترنت على جهاز أندرويد. انقر على أيقونة المتصفح التي تظهر على شكل كرة أرضية (في المعتاد) لفتح متصفح الإنترنت.
1توجه إلى متصفح الإنترنت على جهاز أندرويد. انقر على أيقونة المتصفح التي تظهر على شكل كرة أرضية (في المعتاد) لفتح متصفح الإنترنت. -
 2افتح موقعًا إلكترونيًا من اختيارك. أدخل اسم الموقع الإلكتروني في شريط العنوان ثم انقر على زر الإدخال أو زر التوجه.
2افتح موقعًا إلكترونيًا من اختيارك. أدخل اسم الموقع الإلكتروني في شريط العنوان ثم انقر على زر الإدخال أو زر التوجه. -
 3انقر على أيقونة إنشاء علامة مرجعية. تظهر الأيقونة على شكل مخطط نجمة إلى يمين شريط العنوان ويؤدي النقر على الأيقونة إلى ظهور صندوق يطلب إدخال اسم العلامة المرجعية وتحديد مكان حفظها.
3انقر على أيقونة إنشاء علامة مرجعية. تظهر الأيقونة على شكل مخطط نجمة إلى يمين شريط العنوان ويؤدي النقر على الأيقونة إلى ظهور صندوق يطلب إدخال اسم العلامة المرجعية وتحديد مكان حفظها. -
 4انقر على القائمة المنسدلة. تظهر القائمة المنسدلة عند خيار "إضافة إلى".
4انقر على القائمة المنسدلة. تظهر القائمة المنسدلة عند خيار "إضافة إلى". -
 5انقر على الشاشة الرئيسية. يفترض أن تظهر العلامة المرجعية الجديدة على الشاشة الرئيسية للجهاز الآن.
5انقر على الشاشة الرئيسية. يفترض أن تظهر العلامة المرجعية الجديدة على الشاشة الرئيسية للجهاز الآن.
استخدام متصفح دولفين
-
 1افتح متصفح دولفين. انقر على أيقونة المتصفح من الشاشة الرئيسية للجهاز.
1افتح متصفح دولفين. انقر على أيقونة المتصفح من الشاشة الرئيسية للجهاز.- يمكنك أيضًا إيجاد أيقونة متصفح دولفين في قائمة التطبيقات على الجهاز.
-
 2انقر على أيقونة إضافة علامة مرجعية. تظهر الأيقونة على شكل نجمة إلى يسار شريط العنوان.
2انقر على أيقونة إضافة علامة مرجعية. تظهر الأيقونة على شكل نجمة إلى يسار شريط العنوان. -
 3توجه إلى العلامة المرجعية التي ترغب بحفظها على الشاشة الرئيسية.
3توجه إلى العلامة المرجعية التي ترغب بحفظها على الشاشة الرئيسية. -
 4انقر على خيار "إضافة اختصار إلى الشاشة الرئيسية". بهذا تكون قد انتهيت؛ سيتم إضافة اختصار للموقع الإلكتروني على الشاشة الرئيسية للجهاز.
4انقر على خيار "إضافة اختصار إلى الشاشة الرئيسية". بهذا تكون قد انتهيت؛ سيتم إضافة اختصار للموقع الإلكتروني على الشاشة الرئيسية للجهاز.
استخدام متصفح جوجل كروم على أجهزة أندرويد
-
 1شغّل تطبيق جوجل كروم. انقر على أيقونة متصفح جوجل كروم من الشاشة الرئيسية أو من قائمة التطبيقات.
1شغّل تطبيق جوجل كروم. انقر على أيقونة متصفح جوجل كروم من الشاشة الرئيسية أو من قائمة التطبيقات. -
 2توجّه إلى الموقع الإلكتروني الذي ترغب بحفظه. أدخل اسم الموقع الإلكتروني في شريط العنوان/البحث ثم انقر على زر الإدخال.
2توجّه إلى الموقع الإلكتروني الذي ترغب بحفظه. أدخل اسم الموقع الإلكتروني في شريط العنوان/البحث ثم انقر على زر الإدخال. -
 3انقر على زر القائمة. يعتمد مظهر زر القائمة على الجهاز المستخدم، ويظهر الزر عادة على شكل ثلاث خطوط أفقية فوق بعضها أو يمكن الوصول إليه باستخدام زر فعلي في الجهاز.
3انقر على زر القائمة. يعتمد مظهر زر القائمة على الجهاز المستخدم، ويظهر الزر عادة على شكل ثلاث خطوط أفقية فوق بعضها أو يمكن الوصول إليه باستخدام زر فعلي في الجهاز. -
 4انقر على خيار "إضافة إلى الشاشة الرئيسية". بهذا تكون قد انتهيت؛ سيتم إضافة اختصار للموقع الإلكتروني على الشاشة الرئيسية للجهاز.
4انقر على خيار "إضافة إلى الشاشة الرئيسية". بهذا تكون قد انتهيت؛ سيتم إضافة اختصار للموقع الإلكتروني على الشاشة الرئيسية للجهاز.
استخدام متصفح فايرفوكس
-
 1افتح تطبيق موزيلا فايرفوكس. انقر على أيقونة متصفح فايرفوكس من الشاشة الرئيسية أو من قائمة التطبيقات.
1افتح تطبيق موزيلا فايرفوكس. انقر على أيقونة متصفح فايرفوكس من الشاشة الرئيسية أو من قائمة التطبيقات. -
 2توجه إلى الموقع الإلكتروني الذي ترغب بحفظه على الشاشة الرئيسية. أدخل اسم الموقع الإلكتروني في شريط العنوان ثم انقر على زر الإدخال.
2توجه إلى الموقع الإلكتروني الذي ترغب بحفظه على الشاشة الرئيسية. أدخل اسم الموقع الإلكتروني في شريط العنوان ثم انقر على زر الإدخال. -
 3انقر باستمرار على شريط العنوان. سيؤدي ذلك إلى ظهور بعض الخيارات.
3انقر باستمرار على شريط العنوان. سيؤدي ذلك إلى ظهور بعض الخيارات. -
 4انقر على خيار "إضافة إلى الشاشة الرئيسية". بهذا تكون قد انتهيت؛ سيتم إضافة اختصار للموقع الإلكتروني على الشاشة الرئيسية للجهاز.
4انقر على خيار "إضافة إلى الشاشة الرئيسية". بهذا تكون قد انتهيت؛ سيتم إضافة اختصار للموقع الإلكتروني على الشاشة الرئيسية للجهاز.

 Slideshow loading
Slideshow loading 













